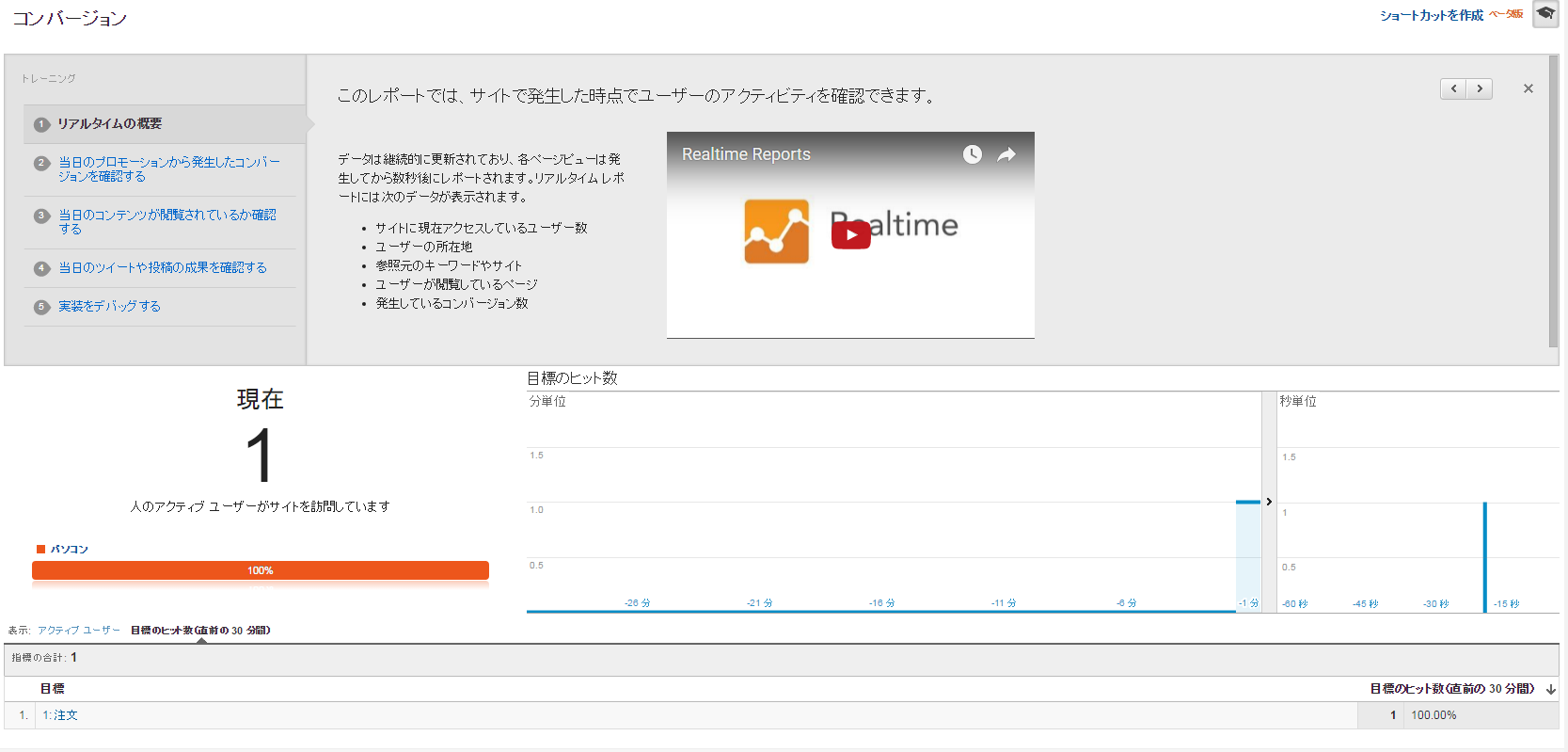本章で行うこと
管理画面の「ブロック管理」機能を利用して、GoogleAnalyticsタグを設置する方法を説明します。
カスタマイズで行うこと
-
ブロックの追加
-
ページレイアウト編集
-
GoogleAnalyticsでの確認
-
コンバージョンの設定
-
GoogleAnalyticsでの確認
前提条件
-
GoogleAnalyticsのアカウントは事前に取得しているものとします。
-
該当GoogleAnalyticsアカウントで事前にサイト登録が完了しているものとします。
-
事前にGoogleAnalyticsアカウントで、「トラッキングタグ」を発行しているものとします。
ブロックの追加
- 管理画面にログインし、ブロックを追加していきます。
1.管理画面メニュー > コンテンツ管理 > ブロック管理をクリックします。
2.ブロック管理画面の「新規入力」ボタンを押下します。
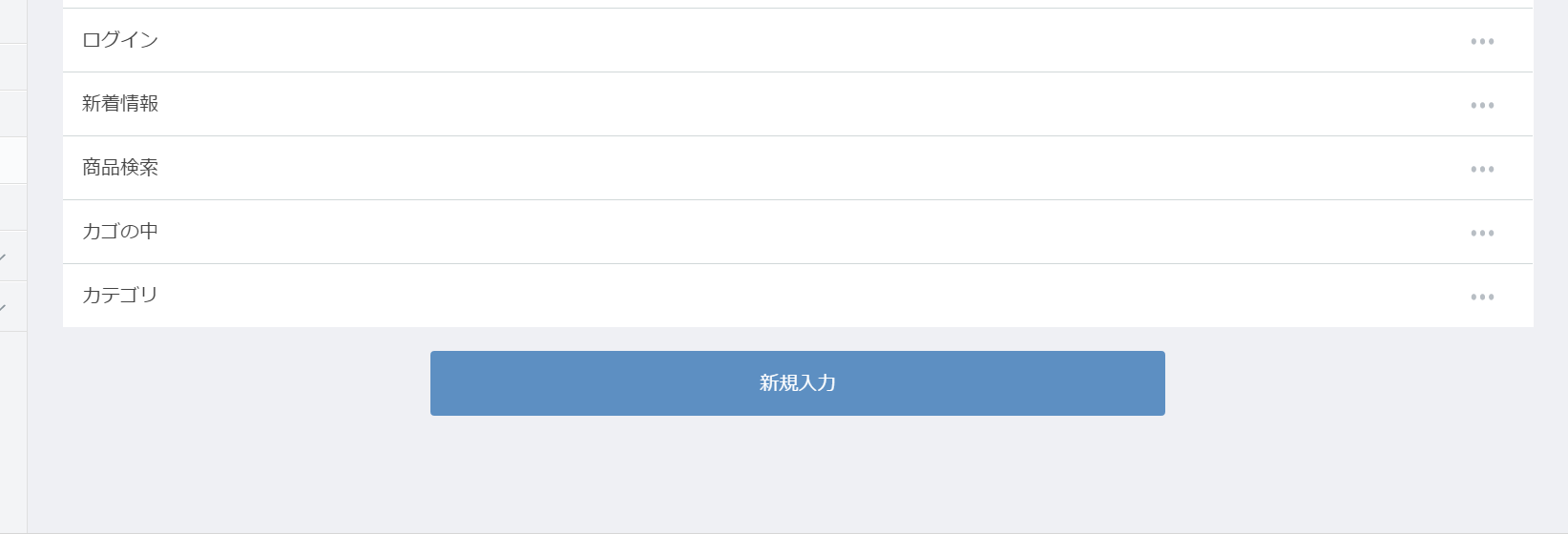
3.GoogleAnalyticsのトラッキングタグ取得ページにアクセスして、トラッキングタグをコピーします。
- ブロック名・Twig名は任意で入力します。
![]()
![]()
4.コピー後、登録ボタンを押下し、ブロック登録を完了します。
ページレイアウト編集
1.管理画面メニュー > コンテンツ管理 > ページ管理をクリックします。
2.表示されたページの最上段「TOPページ」行、右横の「・・・」内メニュー「レイアウト編集」をクリックします。
3.以下レイアウト管理画面の様に、画面右部の「未使用ブロック」内に作成したブロックが表示されています。
4.「全ページ」にチェックをつけ、画面左部分の「head」の位置へドラッグ&ドロップを行います。
![]()
5.「登録ボタン」を押下して登録を完了します。
6.ユーザー画面、「TOPページ」を開き、ページのソースを表示し「トラッキングタグ」を確認します。
![]()
コンバージョン画面の設定
- 購入完了画面を対象画面とします。
1.GoogleAnalytics管理画面にアクセスします。
2.メニュー「アナリティクス設定」をクリックします。
3.ビュー欄、「目標」をクリックします。
4.「目標設定」で「テンプレート・注文」「タイプ」は到達ページ、「目標の詳細」の「到達ページ」には「/[EC-CUBE 3インストールディレクトリ]/html/shopping/complete」の「正規表現」を設定します。
GoogleAnalyticsでの確認
トラックングタグ確認
1.EC-CUBE 3のトップページに遷移後、GoogleAnalyticsのメニュー「レポート」をクリックします。
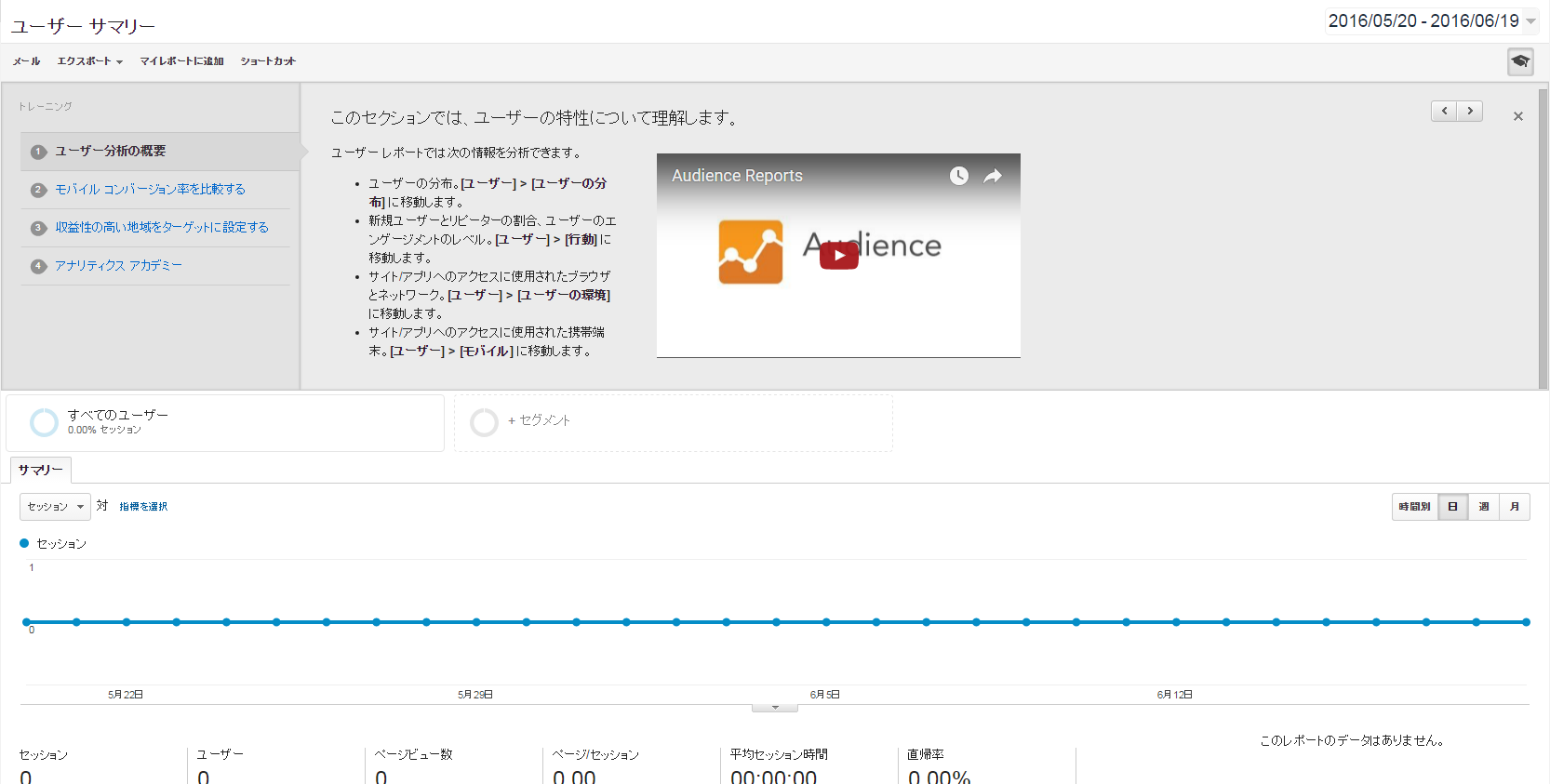
2.画面左メニュー「リアルタイム > サマリー」をクリックし、以下の様にアクティブユーザーが「1」になっていれば、設定は成功です。
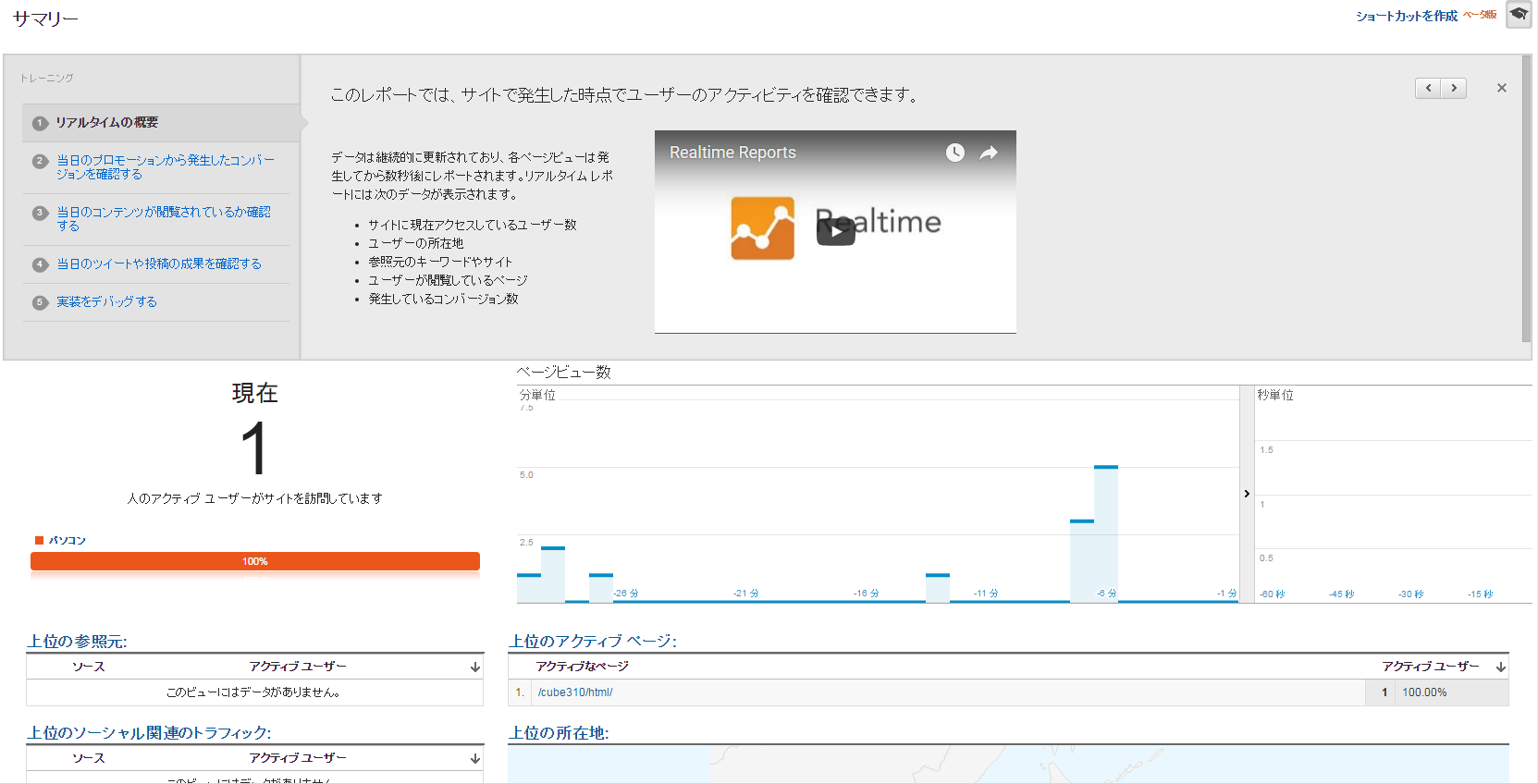
コンバージョン確認
1.EC-CUBE 3ユーザー画面で購入完了を終えます。
8.GoogleAnalyticsの画面左メニュー「リアルタイム > コンバージョン」をクリック
9.画面下部の目標のヒット数が「100.00%」になっていれば、設定成功です。